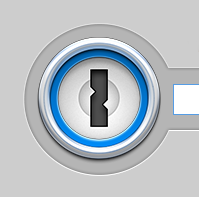「1Password」というアプリをご存知でしょうか?
ネット生活をする上で「パスワード管理」は必須です。
パスワードが重要だと分かっているけど、覚えるのも面倒・入力するのも面倒だから、ついつい同じパスワードを使いまわしてしまう、なんて事をしていませんか?
近年は、色々なサービスがインターネットに対応し、パスワードが金銭的価値を持つようになってきました。銀行・ショッピングサイトでは直接的に金銭を扱いますし、不正ログインされたら被害は大きくなってしまいます。
LINEアカウントを乗っ取りも一時期猛威を振るっていましたね。乗っ取りの原因は、ログイン情報の使い回しにあったようです。
大切なのは分かるけど、面倒くさい。
そんなパスワード管理を楽にしてくれるのが「1Password」アプリです。
目次
パスワード管理を適当にしていた頃
私も以前は「3つのパスワードを使いまわす」派でした。
3つなのには一応、理由があるんですよ(←言い訳)。
大抵のサイトは「パスワードを3回間違えるとアカウントロック」されます。
とりあえず3つを順に入力すれば、どれかでログインできるだろうという考えです。そして、パスワードが流出した場合でも、被害は3分の1になるだろうと。
もの凄く、後ろ向きな理由です(苦笑)。
パスワード管理アプリ導入を考えた事件
2014年7月は「ベネッセの顧客情報が大量流出」事件が発生しましたが、覚えているでしょうか?
報道で知った当時は、本当に驚きました。
それまでは、企業が大切なデータを守る対策をしてくれている事を信じていました。よほどのミスをされない限り、預けた個人情報は安全だと信じていた部分もあります。(実際は内部犯行だったのですが)
ベネッセ事件の詳しい内容が報道され「自分のデータは自分で守らないと!」と自己防衛に目覚め、使い回しのパスワードを撲滅しようと良い手段を探しました。
そこで知ったのがAgileBits社の「1Password」です。
「1Password」アプリの種類と価格
- 1Passwordの種類
- PC版(Windows/Mac)
- iOS版(iPhone, iPad)
- Android版
「1Password」の価格
公式サイトで年一括払いをするのが、最も安いです。
| iOSアプリ内課金 | 400円/月 | 4,800円/年 |
| Macアプリ内課金 | 480円/月 | 5,760円/年 |
| 公式サイト | 3.99$/月 | 5,270円/年 |
| 公式サイト | 36$/年 | 3,960円/年 |
※1ドル110円で計算しています。(110円は、2017/9~2018/2 の6ヶ月間の平均です)
どの方法で購入しても、「Win/Mac/iOS/Android」の全てのバージョンを使えます。
公式サイトは英語表記のみで、支払い方法も「クレジットカード」「PayPal」に限られますが、特に問題ない人は公式サイトで購入しましょう。(一番安いから)
私の購入時(2014年8月)は買切りタイプで販売されていて、PC版6,000円/スマホ版1,000円でした。その後ジワジワと値上げして、PC版7,500円/スマホ版1,200円になっていた様子ですが、2017年に月額課金制に完全移行しました。
買切りタイプは「1Password 4」と古いバージョンで、月額課金タイプは「1Password 6」になります。
「1Password」とは
まず、1Passwordを超簡単に説明します。
アプリ起動に、たった1つの「マスターパスワード」を設定する。
これを覚えておくだけ。
利用する時は1Passwordアプリが、URLから判断して自動的にIDとパスワードを入力してくれる。
複雑な操作は必要ありません。
(登録するのは面倒ですが、一度登録してしまえば本当に便利です)
「1Password」の具体的な機能
- どの端末でデータを登録しても、別の端末と共有できる
- iPhoneの指紋認証で、マスターパスワード入力と同じ挙動をしてくれる
- iPhoneでSafariブラウザと連携するので、3アクションでパスワード入力できる
- Google Chromeブラウザ(PC版)で拡張機能を入れると、右クリックでパスワード入力してくれる
- 複雑なパスワードを自動生成してくれる
- パスワード使い回しの警告機能がある
- パスワード強度がひと目で分かるので、より強固なパスワードへの意識付けもできる
- ログインID以外に、クレジットカード・住所録・お店の会員情報も登録できる
iPhoneの指紋認証で超便利に使えます
例えばAmazonへSafariからアクセスした時に、購入ボタンを押すとログイン画面が出ますよね?
その後の操作は、こんな感じです。
- 画面下の中央にある「四角と上矢印」のアイコンをタップ
- 「1Password」を選択するとTouch IDを求められるので、指紋認証をする
- (※1Passwordアプリが起動する)
- AmazonのIDが一番上に表示されるので選ぶ
- (※自動でIDとパスワードが入力される)
コピー&ペーストで入力する必要すら、ありません。
所要時間は2~3秒です。
使い方(参考サイト)
1Passwordアプリは本当に便利で、パスワードも強固なものを使えるようになります。
使い方も掲載できたら良いのですが、残念ながら私は旧バージョン(1Password 4)を使っているので、詳しいサイト様を掲載します。
「1Password」の使い方を【図解】(セキュリティ強固パスワードの作成方法・簡単ログイン方法)
使い回しは絶対ダメ! 強固なセキュリティ対策に「パスワード管理ツール」を
ネット生活をする上で絶対に欠かせない「パスワード管理」を、安全・便利に行えるように、パスワード管理アプリをぜひ導入してみてください。